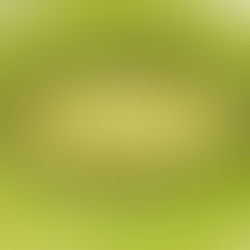Converting Background to B & W

For this transition I used a Layer Mask to apply a selective monochrome effect. By using a layer mask, it's non- destructive and is you do like it you can go back and start over.
So I started with the image of the monarch sitting on the flower petal, then I duplicated the Background layer, next I added a layer mask. A white box will appear in the layer palette, double-click on this and the Layer Mask palette will fly out. This allows you to configure the mask in a variety of ways.
Click on the Color Range button and you'll see a new window appear with a color range picker, the cursor will change to an eyedropper tool. Click on the petals of the flower and the wings of the butterfly, then adjust the sliders so that as much of the color as possible is selected but none of the background. Click OK.
Now the mask covers the shape of the flower and the butterfly, next click the invert button this swaps the mask and the background. From the menu bar select Image then Adjustment and scroll down to Black and White. The sliders of the Black and White effect allows you to make adjustments to suit your personal taste.
With the Layer Mask, the selective effect seen in the after photo leaves the background layer intact. It just makes certain details invisible without deleting them. So, if you're not happy you can delete the mask and start over again; this is referred to as non-destructive image editing.
Be blessed and happy editing!!!